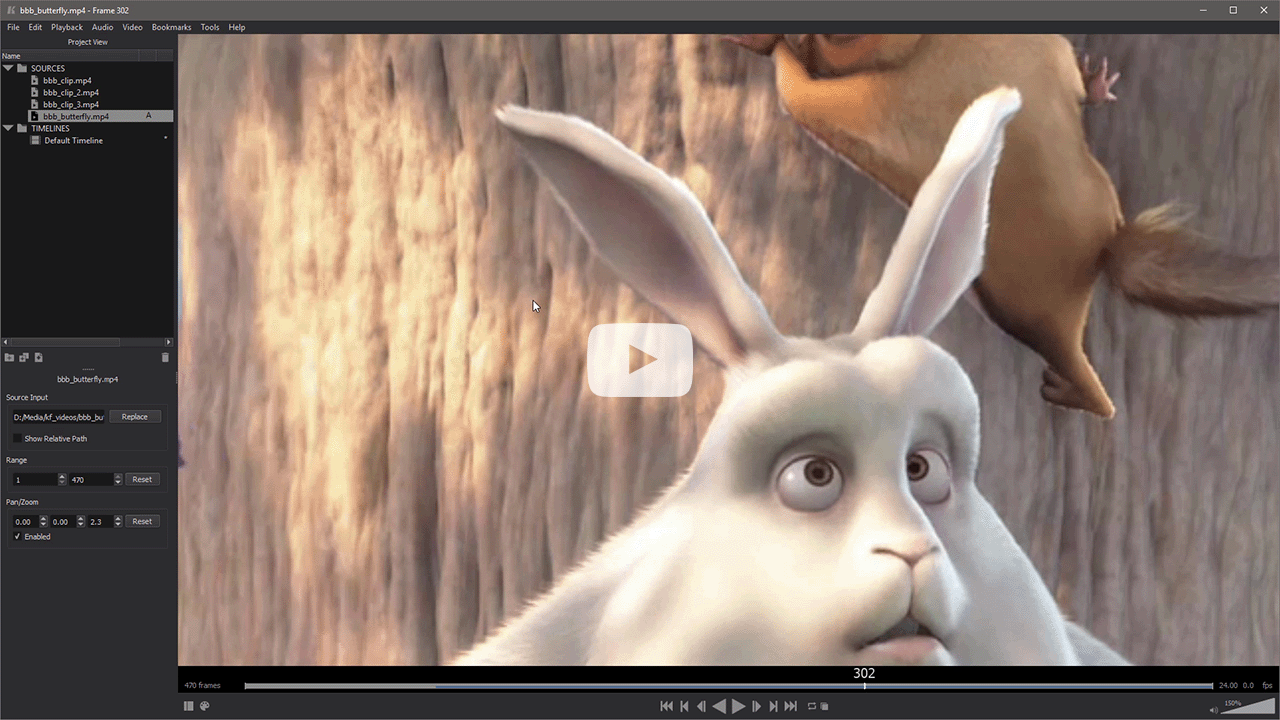Keyframe Pro Documentation
Pan and Zoom
The Pan and Zoom functionality available in Keyframe Pro allows a user to zoom in on a video and pan around to focus on specific areas of interest. This can be especially useful in managing screen real-estate. The Keyframe Pro window can be kept small with the area of interest zoomed in. For example, reference video shot at a distance or reference for facial animation.
Usage
With a video loaded in Keyframe Pro, the quickest way to zoom in is by holding down the Ctrl key (Cmd on Mac) and scrolling the mouse wheel. After zooming in, panning around the video is accomplished by holding down the Ctrl key and middle mouse dragging.
Controls
Zoom - Ctrl+Mouse Wheel (or Ctrl+Shift+MMB Drag)
Zoom Hotkeys - Ctrl++ and Ctrl+-
Pan - Ctrl+MMB Drag
Toggle Pan/Zoom Enabled - /
Reset Pan/Zoom - CTRL+/
In addition to using the mouse and hotkeys to control pan and zoom. Editable fields have been added to the Timeline Properties found in the Details view. This is displayed by default if a Source is active in the viewer. Otherwise, it is found under the Properties tab if a Timeline is active in the viewer.
Notes
Pan and Zoom settings are stored per timeline and saved in a project file. Switching the active timeline updates the viewer pan/zoom settings to that of the current timeline.
Options are available in Preferences to disable Pan/Zoom mouse controls and to change how pan/zoom settings, saved out in a project file, are handled on load.
Limitations
As the scale of the viewer increases, in combination with the zoom factor, annotation drawing may lag and require slower strokes to get smooth lines. The other option is to reduce the size of the viewer or the zoom factor.
When using the OpenGL viewer (hardware accelerated playback) annotations may result in a black screen if the viewer size combined with the scale factor is too high. The only workaround it to reduce the viewer size or zoom factor until the image w/annotation is restored.
Pan/Zoom applies to the entire viewer window. Separate pan/zoom settings are not applied when working in a horizontal or split view. The primary timeline's settings are applied across the entire window.