Blue Pencil 2 Documentation
Layer Manager
The Layer Manager provides independent control over each layer and its properties. Layers can be created, deleted, selected, hidden, reordered, and moved between cameras, all through a single user interface.
The Layer Manager can be displayed by selecting Layer Manager... from the main menu (BP2->Layer Manager...).
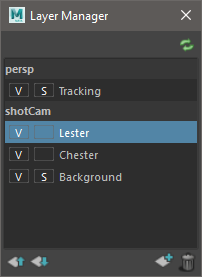
Note: A shelf button can be created by holding down Ctrl+Shift and selecting Layer Manager... from the main menu.
Layers
The highlighted layer is the "active" layer. This is the layer where drawing operations occur. Frame ticks displayed in Maya's timeline will be associated with the active layer.
Layers are organized by the camera they are assigned to. The order of the layers determines the viewport draw order. A layer at the top of the Layer Manager will be the top layer in the viewport.
Layers can be reordered within a camera by using the layer up/down buttons in the bottom left corner of the Layer Manager.
Layer Properties
The properties for a layer can be displayed and modified using the Layer Properties dialog.
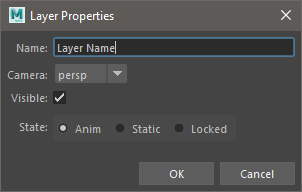
The dialog can be displayed by:
Double-clicking on the layer in the Layer Manager
Right-clicking on the layer in the Layer Manager and selecting the layer name
Selecting Layer->Layer Properties... in the main menu
Layer State
A layer can be in one of three different states (animation, static, locked) which will affect how strokes are applied to a frame.
Animation - The animation state follows a traditional animation workflow. When a stroke is applied, a frame is automatically added at the current time (if one doesn't exist) and the stroke is applied to that frame.
Static - By default, the static state will use single frame for all strokes, independent of the current time. Strokes will be applied to the most recent frame prior to the current time. An example of a static frame is a background image that does not change over time.
Locked - When a layer's state is locked, all drawing operations are disabled.
Moving Layers Between Camera
All the layers for a camera can be moved as a group by right-clicking on the camera name and selecting Move all layer to -> from the context menu.
An individual layer can be moved through the Layer Properties dialog or by right-clicking on the layer and selecting Move layer to -> from the context menu.