Keyframe Pro 2 Documentation
Hotkey Manager
Overview
The Hotkey Manager allows users to customize hotkeys for most Keyframe Pro 2 operations. One or more hotkeys can be set for each operation.
Hotkeys are stored in a config file in the user's home directory and can be copied between computers to share hotkey settings. The full path to the key bindings file is:
C:\Users\<username>\Documents\keyframe_pro_2\config\keyframe_pro_2_bindings.iniConfiguring Hotkeys
To access the Hotkey Manager, open up the Keyframe Pro 2 preferences (Edit->Preferences...) and select the Keyboard tab:
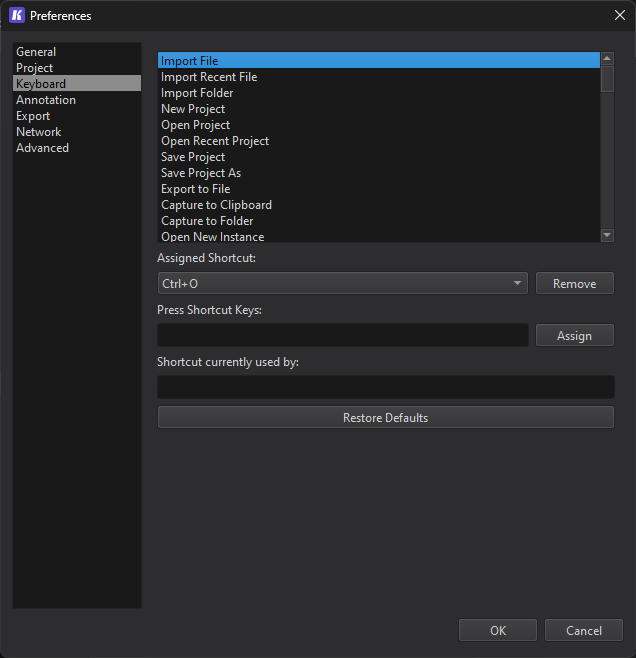
Operations
The list box at the top contains all of the Keyframe Pro 2 operations with hotkeys that can be modified. To change a hotkey, first select the desired operation from this list.
Assigned Shortcuts (and removing a shortcut)
The Assigned Shortcuts dropdown contains all of the hotkeys assigned to the selected operation. Pressing the Remove button to the right will remove the hotkey from the selected operation.
Assigning a New Shortcut
To assign a new shortcut, select the Press Shortcut Keys text field and perform the hotkey action. This can include modifiers such as Ctrl, Shift and Alt. This will display the keypress combination in the text field.
If the hotkey is currently in use by another operation, the conflicting operation will be displayed in the Shortcut currently used by text field.
Pressing the Assign button will assign the hotkey to the selected operation. The hotkey will be removed from any prior assignments.
Restoring Defaults
The default hotkeys can be restored at any time by pressing the Restore Defaults button.